Tela Azul - System Service Exception
Como resolver o erro de atualizações incompatíveis que ocasionam problemas no sistema e acaba gerando uma Tela Azul com o erro "System Service Exception".
Quando um driver/atualização é realizada e não é compatível com o sistema e/ou BIOS do equipamento, ele acaba corrompendo e impossibilitando do Windows ser executado, dando essa tela:
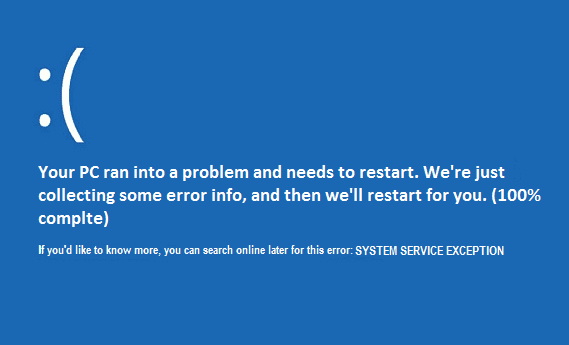
Essas são algumas causas do erro:
- Drivers de sistema danificados/desatualizados;
- Atualização para Microsoft Security KB2778344;
- Infecção por vírus de computador em seu sistema;
- Registro do Windows problemático ou inacessível;
- Setor defeituoso no disco rígido;
- Arquivos do sistema operacional danificados ou inacessíveis;
- Problemas de RAM.
Para reparar o problema, temos duas possibilidades. São elas:
-
Reparo Automático (Reparo de Inicialização)
- Primeiro reinicie o sistema e, quando ele reiniciar, pressione Shift + F8 para abrir as opções de inicialização avançada do Legacy. Depois disso, selecione a tela de opções e escolha Solução de problemas.

- Na janela Solução de problemas, escolha como Opções Avançadas.

- Agora, nas Opções avançadas, escolha Reparo automático.

Esta opção de reparo automático faz uma varredura em seu sistema em busca de qualquer tipo de problema e os corrigirá automaticamente.
Por fim, reinicie o PC e o erro.
-
Comandos DISM e SFC
Após acessar o usuário do equipamento, abrir o Prompt de Comando como Administrador e rodar os seguintes comandos:
1. DISM (Deployment Image Servicing and Management):
dism /online /cleanup-image /CheckHealth
dism /online /cleanup-image /restorehealth
O comando DISM (Serviço e Gerenciamento de Imagens de Implantação) é uma ferramenta de linha de comando usada para atender imagens do Windows. Você pode usá-lo para instalar, desinstalar, configurar e atualizar recursos do Windows, pacotes, drivers e configurações internacionais.
2. SFC (System File Check):
sfc /scannow
O comando SFC (Verificação de arquivo do sistema) verificará todos os arquivos protegidos do sistema, substituindo os arquivos corrompidos por uma cópia em cache que está localizada em uma pasta compactada em %WinDir%\System32\dllcache.
![Logo HH 20 anos Site.png]](https://central.handhelp.com.br/hs-fs/hubfs/Logo%20HH%2020%20anos%20Site.png?width=235&height=50&name=Logo%20HH%2020%20anos%20Site.png)